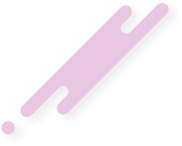- Katılım
- 10 Şub 2021
- Mesajlar
- 592
- Tepkime puanı
- 11
- Puanları
- 18
- Konum
- Frankfurt
- Web sitesi
- www.benkral.net
WordPress başlangıçta yalnızca Blog siteleri için kullanılan bir sistem iken, şimdi ise tüm web sitelerinin kullandığı bir sistem. Sistemi indirme aşamasına geçmeden önce WordPress’i kısaca bir tanıtalım.

Bu program bir içerik yönetim sistemi olarak bilinir. Yani web sitenizin içeriğini oluşturmak için kullanılan bir sistemdir. Web sayfalarında bulunan “body” etiketleri sitenizin kullanıcılar gözüyle nasıl göründüğünü gösterir. İşte bu body içerisinde ekleme, çıkartma, değişiklik yapma ya da resim ekleme gibi tüm düzenlemeleri yapmak için WorpPress kullanılır. Kısaca söylemek gerekirse WordPress bir internet sitesi kurmak isteyenler için gelişmiş ve güvenli bir sistemdir.
WordPress bir web sitesi sahibi herkes tarafından kullanılabilecek bir sistemdir. Kişisel sitelerin bu sisteme çok ihtiyacı olmayabilir ancak haber siteleri, e-ticaret siteleri, makale siteleri gibi çok aktif olan sitelerde bu sistem bir zarurettir diyebiliriz.
Bu sistem hem ücretsiz olması, hem de çok geniş eklenti seçenekleri bulunması sebebiyle çok avantajlıdır. Ülkemizde de en çok tercih edilen sistem budur. Programda Türkçe dil desteği de bulunduğu için kullanımı da bir hayli kolay ve eğlencelidir. Bu sistemin en çok sevilen tarafı ise Google tarafından da seviliyor olması. Bu durum sitenizi kullanıcılar ile daha çabuk buluşturmanızı sağlayacaktır. Bu nedenle de dünya üzerinde en çok kullanılan içerik yönetim sistemi WordPress’tir.
WordPress kurulumu yapmak için öncelikle bu sistemi indirmemiz gerekiyor. Güvenilir olduğunu düşündüğünüz bir siteden bu sistemi indirin. İndirdiğiniz sistemin güncel olmasına dikkat edin. İndirdiğiniz şey WordPress kurulum dosyasıdır ve birden çok dosyadan oluşur.
Dosya indirme tamamlandıktan sonra, WordPress kurulum dosyasını, RAR dan çıkararak daha önce satın almış olduğunuz hostinge atın. (WordPress’in en rahat çalıştığı sunucu JustHost’tur. Bu yüzden buradan hosting satın alabilirsiniz, hosting satın almanız halinde domain ücretsiz olarak veriliyor. Yıllık ücreti makul olmasına rağmen kampanyalarından da yararlanabilirsiniz.)
İnmiş olan kurulum dosyalarını Rar’dan çıkararak masaüstüne atın.
Daha sonra sürekli kullandığınız FTP programını veya cPanel’in Zip dosya formatı destekli dosya yöneticisini de kullanabilirsiniz. Ben kullandığım FTP programını açarak devam ediyorum. ( FileZillaFTP program gibi ücretsiz bir FTP programı kullanabilirsiniz. )
FTP programından hostinge sitenizle ilgili olarak sürekli dosya aktarımı yapacağınız için yeni bir site adı tanımlayarak, bu siteye ait kullanıcı adı ve şifre belirlemeniz işinizi daha da kolaylaştıracaktır. FTP programınıza bu site için kullanıcı adı ve şifre ile giriş yapın.
Filezilla Ayarları
Resimde gösterildiği gibi “dosya” sekmesini üzerine gelerek aşağıda gözüken “site yöneticisi” sekmesine tıklayın. (Dosya >> Site Yöneticisi)

Site yöneticisine tıklayınca aşağıdaki resimde göreceğiniz ekran karşınıza çıkacaktır.

Fotoğrafın sol alt köşesinde yer alan sekmeler arasından “Yeni Site” sekmesine tıklayarak sitenize bir isim verin. Ben şimdilik siteme “deneme” adını verdim ve bu şekilde devam edeceğim.
Yine yukarıdaki resimde görmüş olduğunuz sağ taraftaki “Genel” sekmesinden sitenize ait olarak istenen bilgileri girin.
İlk olarak en üstte yer alan “Sunucu” bölümüne sitenizin adını “ftp. .com” şeklinde girmeniz gerek. Boşluk kalan kısma sizin belirlediğiniz site adını yazın. Mesela benim sitemin adı “deneme” olduğuna göre, ftp.deneme.com olarak site adını girdim.
İletişim kuralı sekmesinden yine “FTP-Dosya aktarımı iletişim kuralı” seçeneğini seçin. Şifreleme olarak da “Normal FTP” seçin.
Giriş türü olarak da “Normal” seçtikten sonra, altında yer alan bölümü kişisel olarak belirlediğiniz bilgiler ile doldurun.
Kullanıcı olarak daha önce hosting aldığınız şirketin size mail ile göndermiş olduğu kullanıcı adını yazın. Parola olarak da yine size mail ile gönderilen parolayı kullanın.
Yukarıdaki tüm bu bilgileri eksiksiz olarak doldurduğunuza emin olduktan sonra en altta yer alan üç sekme arasından “Bağlan” sekmesine tıklayabilirsiniz.
Ben veri tabanı oluşturmayı CPANEL için anlatacağım. Ancak siz başka paneller kullanıyorsanız onlarla da veri tabanı oluşturarak devam edebilirsiniz. CPANEL’den aşağıdaki resimde gösterilen alt kısımdaki “MySQL Database Wizard” seçeneğine tıklayın.

Tıkladıktan sonra karşınıza aşağıdaki resimde gösterilen ekran açılacaktır.

Yukarıdaki ekranda yeni veri tabanı olarak sitenize vermek istediğiniz ismi girin. Ben siteme deneme adını vereceğim için onu girdim. Daha sonra “Next Step” sekmesine tıklayarak ilerleyin. Tıkladıktan sonra karşınıza aşağıdaki resimde gördüğünüz ekran gelecek.

Yukarıdaki ekranda yer alan “username” kısmına veri tabanınız için ayrı bir kullanıcı adı belirleyebilirsiniz. Daha sonra bu kullanıcı adı için belirlediğiniz şifreyi girin. Bu kullanıcı adı ve şifre size daha sonra da lazım olacağı için kaydetmeyi unutmayın. Tüm sekmeleri doldurunca en altta yer alan “Create user” sekmesine tıklayın. Karşınıza aşağıdaki resimde yer alan ekran gelecektir.

Yukarıda yer alan ekranda ise en üstteki tek kutucuğu yani “ALL PRIVILEGES” seçeneğini işaretliyoruz. Hepsini seçmediğimiz takdirde kurulum aşamasında sorun yaşayabiliriz. İşaretledikten sonra ekranda aşağıdaki gibi tüm seçenekler seçilmiş olacaktır.

Yukarıdaki ekranda Next Step dediğimiz takdirde veri tabanı kurulumu tamamlanmış oluyor. Gerekli hazırlıklar yapıldığına göre buradan tekrar WordPress kurulumu ile devam edebiliriz.
Daha önce RAR’dan çıkarıp masaüstüne attığımız WordPress kurulum dosyasını açalım. Klasörün içerisinde birçok doyanın yer aldığını göreceksiniz. Bu dosyaların hepsini seçerek sitenizin ana dizinine eklemeniz gerek. Yani bu dosyaları hostinginize atmanız gerekiyor. Genlikle hostunuzun içerisindeki www klasörüne atılır ancak farklılık olabileceği için hosting şirketinize sorabilirsiniz.
Daha sonra bu dosyaların yüklenmesini bekleyin. Dosya sayısı çok olduğu için bu işlem biraz uzun sürebilir ama siz sabırla bekleyin. Yükleme tamamlanınca www. .com şeklinde, boşluğa kendi site adınızı yazarak giriş yapın. Mesela ben giriş yapmak için www.siteniz.com olarak giriş yapıyorum. Sitenize girdikten sonra karşınıza ilk olarak aşağıdaki yönlendirme ekranı çıkacaktır.

Yukarıdaki ekranda ok yardımıyla gösterilen “Bir ayar dosyası oluştur” seçeneğine tıklayın. Tıkladıktan sonra karşınıza aşağıdaki ekran gelecektir.

Yukarıdaki ekrana ise geçtiğimiz aşamalarda oluşturduğumuz veri tabanınıza ait kullanıcı adı ve şifrenizi girin. Ekranda görünen tablo ön eklerini silmeden onlarla beraber kullanıcı adı ve şifrenizi girin. Yukarıda resimde en alt sekmesinde görünen tablo ön eki “wp_ “ şeklinde. Siz de bunu silmeden “wp_kullanıcıadı” yazarak devam edin. Veri tabanı sunucusunu ise değiştirmenize gerek yok.
Tabloyu tam olarak doldurduysanız en altta yer alan “Gönder” sekmesine tıklayın. İstenilen bilgileri doğru yazdığınız takdirde karşınıza aşağıdaki ekran açılacaktır.

Yukarıda yer alan ekranda da istenilen bilgileri eksiksiz olarak doldurun. Site başlığı kısmına yine www. .com şeklinde, boşluğa site adınız gelecek şekilde yazın. Kullanıcı adına ise yine ön ek kullanarak “wp_admin” yazarak devam edin. Bu ekranda yer alan ve doldurduğunuz bilgiler bundan sonra sisteme giriş yaparken sizden istenecek olan bilgilerdir. Yani bu ekranda yönetici olarak sizin bilgileriniz işlenmektedir.
Bu ekranı da eksiksiz olarak doldurmanız halinde kurulum tamamlanıyor. Bundan sonra kullanıcı adı ve şifre ile sisteme giriş yaparak kullanabilirsiniz.
WordPress Nedir?
Bu program bir içerik yönetim sistemi olarak bilinir. Yani web sitenizin içeriğini oluşturmak için kullanılan bir sistemdir. Web sayfalarında bulunan “body” etiketleri sitenizin kullanıcılar gözüyle nasıl göründüğünü gösterir. İşte bu body içerisinde ekleme, çıkartma, değişiklik yapma ya da resim ekleme gibi tüm düzenlemeleri yapmak için WorpPress kullanılır. Kısaca söylemek gerekirse WordPress bir internet sitesi kurmak isteyenler için gelişmiş ve güvenli bir sistemdir.
WordPress bir web sitesi sahibi herkes tarafından kullanılabilecek bir sistemdir. Kişisel sitelerin bu sisteme çok ihtiyacı olmayabilir ancak haber siteleri, e-ticaret siteleri, makale siteleri gibi çok aktif olan sitelerde bu sistem bir zarurettir diyebiliriz.
Neden WordPress?
Bu sistem hem ücretsiz olması, hem de çok geniş eklenti seçenekleri bulunması sebebiyle çok avantajlıdır. Ülkemizde de en çok tercih edilen sistem budur. Programda Türkçe dil desteği de bulunduğu için kullanımı da bir hayli kolay ve eğlencelidir. Bu sistemin en çok sevilen tarafı ise Google tarafından da seviliyor olması. Bu durum sitenizi kullanıcılar ile daha çabuk buluşturmanızı sağlayacaktır. Bu nedenle de dünya üzerinde en çok kullanılan içerik yönetim sistemi WordPress’tir.
WordPress Kurulumu Nasıl Yapılır?
Adım WordPress İndir
WordPress kurulumu yapmak için öncelikle bu sistemi indirmemiz gerekiyor. Güvenilir olduğunu düşündüğünüz bir siteden bu sistemi indirin. İndirdiğiniz sistemin güncel olmasına dikkat edin. İndirdiğiniz şey WordPress kurulum dosyasıdır ve birden çok dosyadan oluşur.
Adım WordPress Dosyasını RAR’dan Çıkarıp Hostinge Atma
Dosya indirme tamamlandıktan sonra, WordPress kurulum dosyasını, RAR dan çıkararak daha önce satın almış olduğunuz hostinge atın. (WordPress’in en rahat çalıştığı sunucu JustHost’tur. Bu yüzden buradan hosting satın alabilirsiniz, hosting satın almanız halinde domain ücretsiz olarak veriliyor. Yıllık ücreti makul olmasına rağmen kampanyalarından da yararlanabilirsiniz.)
İnmiş olan kurulum dosyalarını Rar’dan çıkararak masaüstüne atın.
Daha sonra sürekli kullandığınız FTP programını veya cPanel’in Zip dosya formatı destekli dosya yöneticisini de kullanabilirsiniz. Ben kullandığım FTP programını açarak devam ediyorum. ( FileZillaFTP program gibi ücretsiz bir FTP programı kullanabilirsiniz. )
FTP programından hostinge sitenizle ilgili olarak sürekli dosya aktarımı yapacağınız için yeni bir site adı tanımlayarak, bu siteye ait kullanıcı adı ve şifre belirlemeniz işinizi daha da kolaylaştıracaktır. FTP programınıza bu site için kullanıcı adı ve şifre ile giriş yapın.
Filezilla Ayarları
Resimde gösterildiği gibi “dosya” sekmesini üzerine gelerek aşağıda gözüken “site yöneticisi” sekmesine tıklayın. (Dosya >> Site Yöneticisi)
Site yöneticisine tıklayınca aşağıdaki resimde göreceğiniz ekran karşınıza çıkacaktır.
Yine yukarıdaki resimde görmüş olduğunuz sağ taraftaki “Genel” sekmesinden sitenize ait olarak istenen bilgileri girin.
İlk olarak en üstte yer alan “Sunucu” bölümüne sitenizin adını “ftp. .com” şeklinde girmeniz gerek. Boşluk kalan kısma sizin belirlediğiniz site adını yazın. Mesela benim sitemin adı “deneme” olduğuna göre, ftp.deneme.com olarak site adını girdim.
İletişim kuralı sekmesinden yine “FTP-Dosya aktarımı iletişim kuralı” seçeneğini seçin. Şifreleme olarak da “Normal FTP” seçin.
Giriş türü olarak da “Normal” seçtikten sonra, altında yer alan bölümü kişisel olarak belirlediğiniz bilgiler ile doldurun.
Kullanıcı olarak daha önce hosting aldığınız şirketin size mail ile göndermiş olduğu kullanıcı adını yazın. Parola olarak da yine size mail ile gönderilen parolayı kullanın.
Yukarıdaki tüm bu bilgileri eksiksiz olarak doldurduğunuza emin olduktan sonra en altta yer alan üç sekme arasından “Bağlan” sekmesine tıklayabilirsiniz.
Adım WordPress Sitesinin İhtiyacı Olan MySQL Veritabanını Oluşturma
Ben veri tabanı oluşturmayı CPANEL için anlatacağım. Ancak siz başka paneller kullanıyorsanız onlarla da veri tabanı oluşturarak devam edebilirsiniz. CPANEL’den aşağıdaki resimde gösterilen alt kısımdaki “MySQL Database Wizard” seçeneğine tıklayın.
Tıkladıktan sonra karşınıza aşağıdaki resimde gösterilen ekran açılacaktır.
Yukarıdaki ekranda yeni veri tabanı olarak sitenize vermek istediğiniz ismi girin. Ben siteme deneme adını vereceğim için onu girdim. Daha sonra “Next Step” sekmesine tıklayarak ilerleyin. Tıkladıktan sonra karşınıza aşağıdaki resimde gördüğünüz ekran gelecek.
Yukarıdaki ekranda yer alan “username” kısmına veri tabanınız için ayrı bir kullanıcı adı belirleyebilirsiniz. Daha sonra bu kullanıcı adı için belirlediğiniz şifreyi girin. Bu kullanıcı adı ve şifre size daha sonra da lazım olacağı için kaydetmeyi unutmayın. Tüm sekmeleri doldurunca en altta yer alan “Create user” sekmesine tıklayın. Karşınıza aşağıdaki resimde yer alan ekran gelecektir.
Yukarıda yer alan ekranda ise en üstteki tek kutucuğu yani “ALL PRIVILEGES” seçeneğini işaretliyoruz. Hepsini seçmediğimiz takdirde kurulum aşamasında sorun yaşayabiliriz. İşaretledikten sonra ekranda aşağıdaki gibi tüm seçenekler seçilmiş olacaktır.
Adım FTP Programı Kullanarak, WordPress Kurulum Dosyasını Hostinge Atma
Daha önce RAR’dan çıkarıp masaüstüne attığımız WordPress kurulum dosyasını açalım. Klasörün içerisinde birçok doyanın yer aldığını göreceksiniz. Bu dosyaların hepsini seçerek sitenizin ana dizinine eklemeniz gerek. Yani bu dosyaları hostinginize atmanız gerekiyor. Genlikle hostunuzun içerisindeki www klasörüne atılır ancak farklılık olabileceği için hosting şirketinize sorabilirsiniz.
Daha sonra bu dosyaların yüklenmesini bekleyin. Dosya sayısı çok olduğu için bu işlem biraz uzun sürebilir ama siz sabırla bekleyin. Yükleme tamamlanınca www. .com şeklinde, boşluğa kendi site adınızı yazarak giriş yapın. Mesela ben giriş yapmak için www.siteniz.com olarak giriş yapıyorum. Sitenize girdikten sonra karşınıza ilk olarak aşağıdaki yönlendirme ekranı çıkacaktır.
Yukarıdaki ekranda ok yardımıyla gösterilen “Bir ayar dosyası oluştur” seçeneğine tıklayın. Tıkladıktan sonra karşınıza aşağıdaki ekran gelecektir.
Tabloyu tam olarak doldurduysanız en altta yer alan “Gönder” sekmesine tıklayın. İstenilen bilgileri doğru yazdığınız takdirde karşınıza aşağıdaki ekran açılacaktır.
Bu ekranı da eksiksiz olarak doldurmanız halinde kurulum tamamlanıyor. Bundan sonra kullanıcı adı ve şifre ile sisteme giriş yaparak kullanabilirsiniz.